How to find your local IP address on Windows
It’s simple to find your local IP address (the one on your local network, usually assigned by your router). It usually takes just a few clicks, but those clicks are different depending on which version of Windows you’re using.
Windows 10
Here’s how to find your local IP address in Windows 10:
Right-click on the Windows logo in the lower-left corner of your screen and select “Settings.”
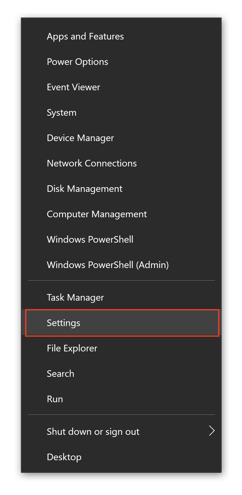
Click “Network & Internet.”
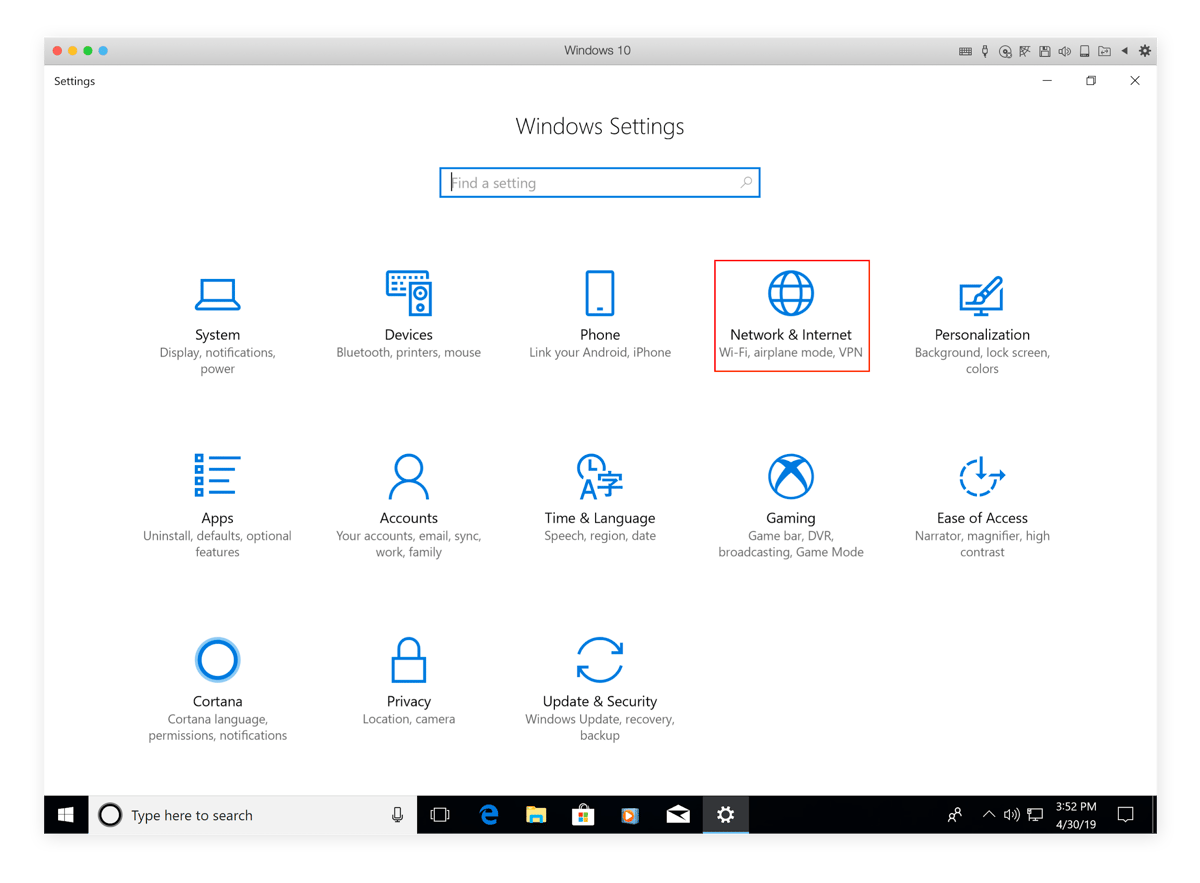
Select “Wi-Fi” or “Ethernet” in the left-hand menu, depending on whether you’re connected wirelessly or via an ethernet cable.
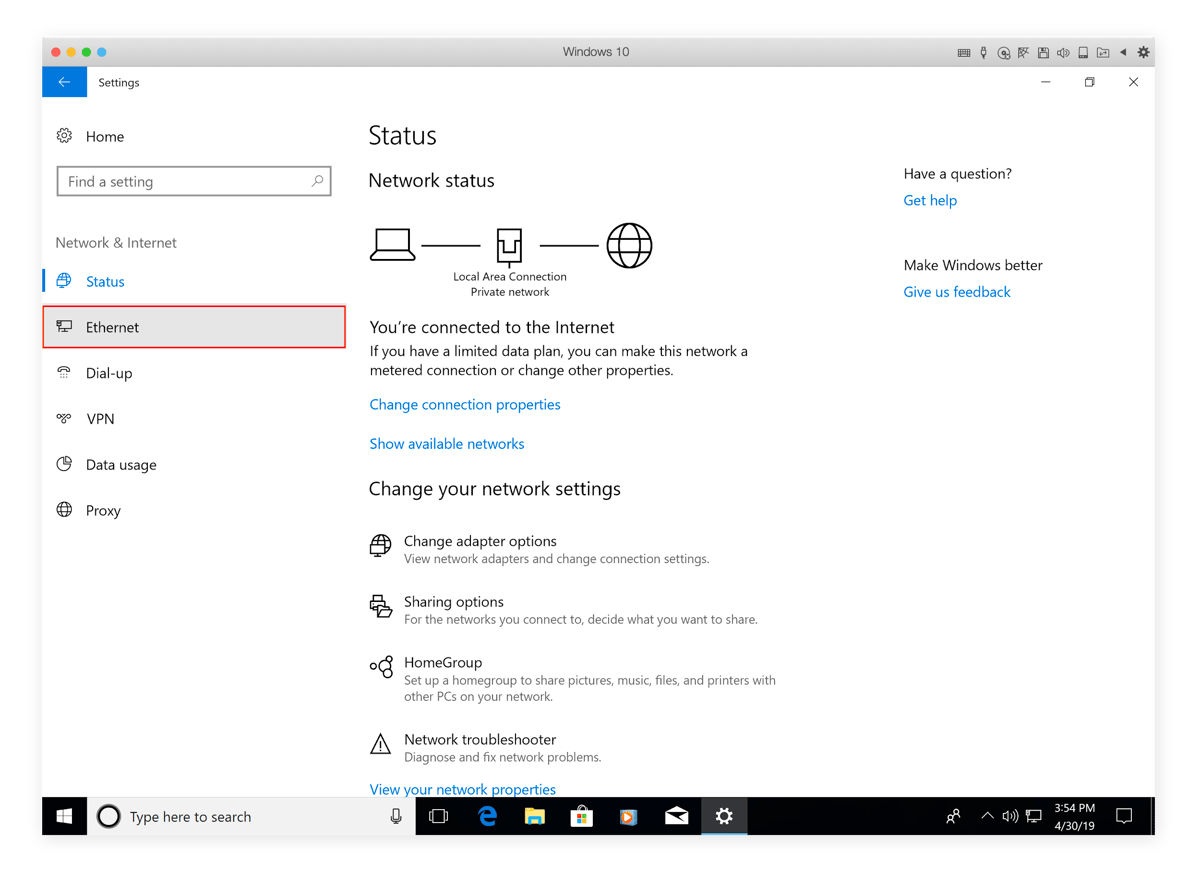
Click “Network” in the center column. Your IP address will appear in the next window, in the entry “IPv4 address.”
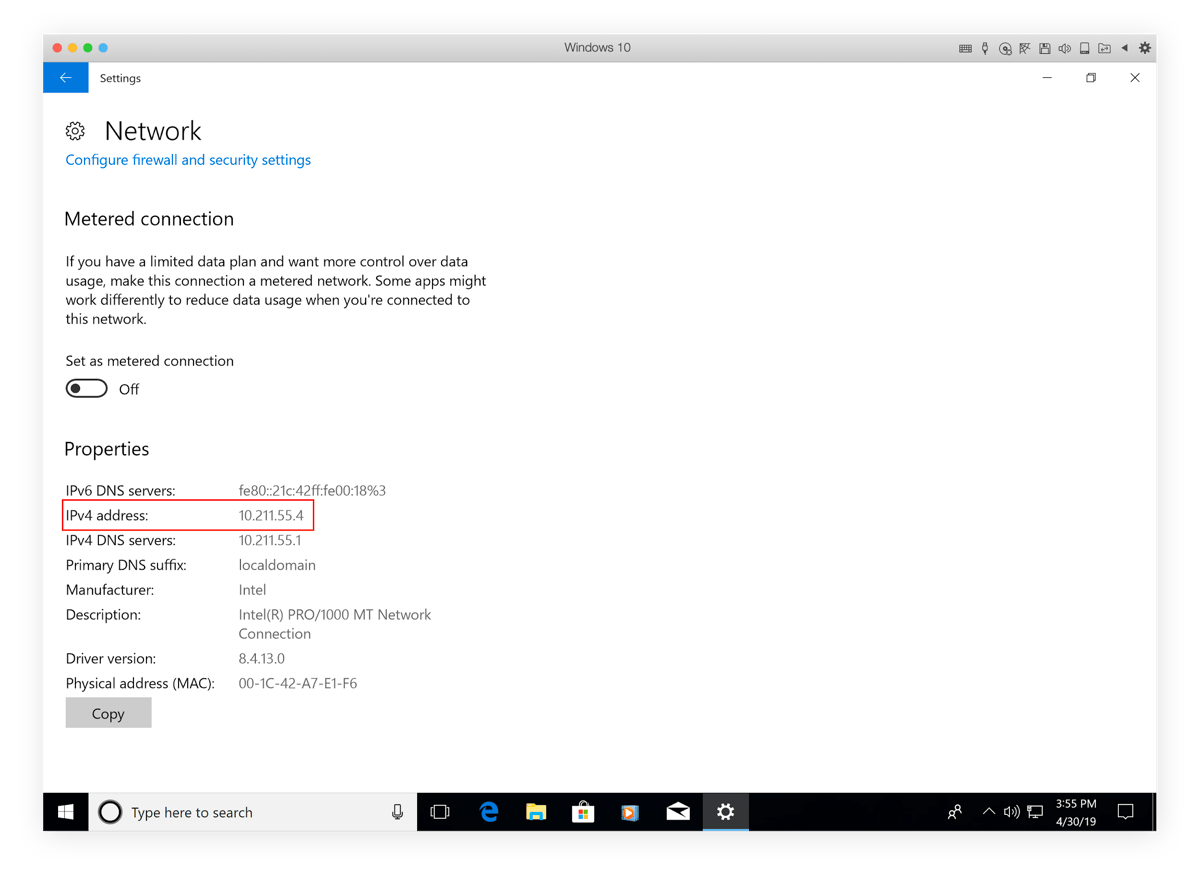
Windows 8/8.1
Here’s how to check your local IP address in Windows 8 or Windows 8.1:
Click the Network Connection icon and select “Open Network and Sharing System.”
Double-click “Wireless Network Connection.” Or, if you’re using a wired connection, double-click “Local Area Connection.”
Click ”Details” and your IP address will appear.
Windows 7
Here’s how to find your computer’s local IP address in Windows 7:
Click the Network Connection icon and select “Open Network and Sharing Center.”
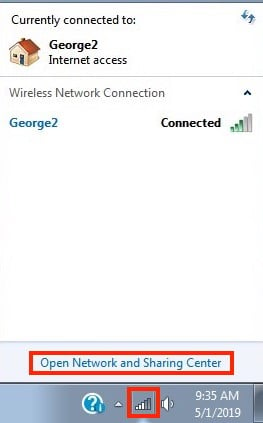
Double-click “Wireless Network Connection” or “Local Area Connection” for wired connections.
Click “Details” and your IP address will appear.
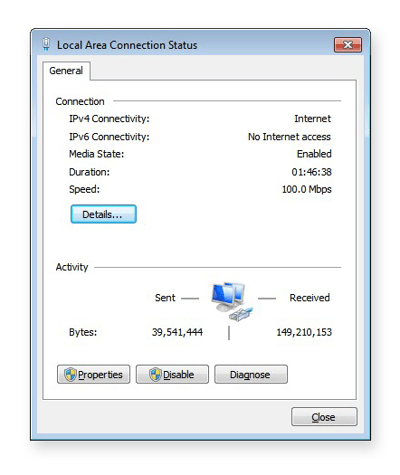
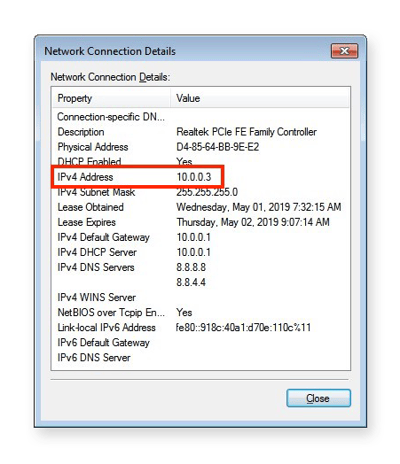
Windows Vista
Here’s how to find your computer’s local IP address in Windows Vista:
Open the Windows Start menu and right-click “Network.”
Click “Properties.”
Click “View Status” to the right of “Wireless Network Connection,” or ”Local Area Connection” for wired connections.
Click “Details” and look for the IP address in the new window.
Windows XP
Here’s how to find your computer’s local IP address in Windows XP:
Open the Windows Start menu and right-click ”My Network Places.”
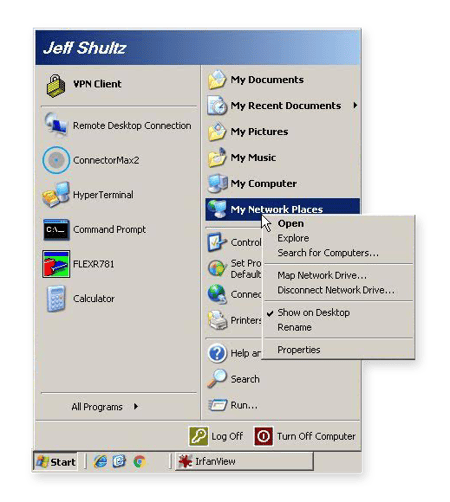
Click “Properties” and you’ll see a Network Connections screen.
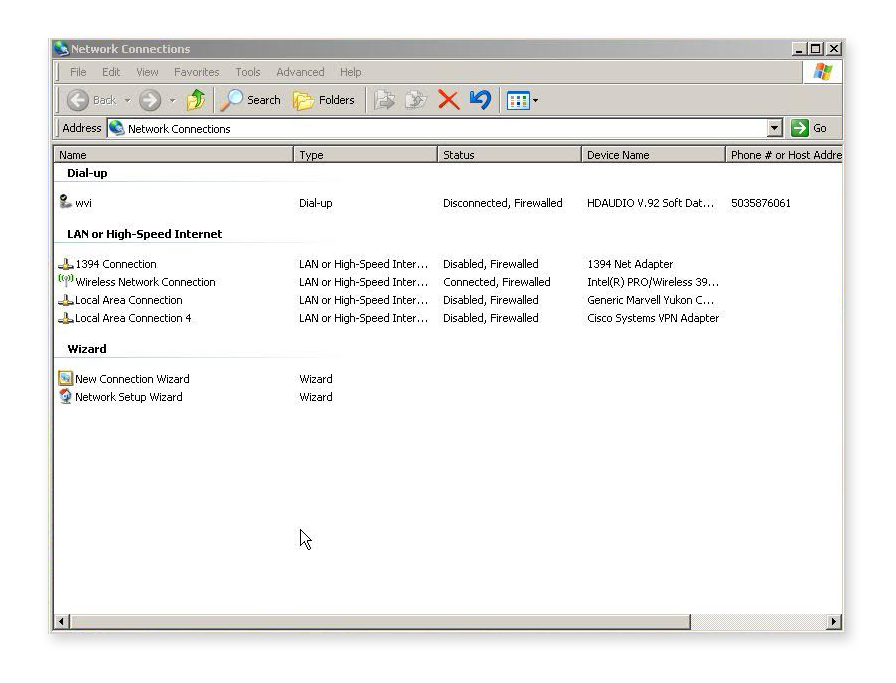
Double-click “Wireless Network Connection,” or “Local Area Connection” for wired connections.
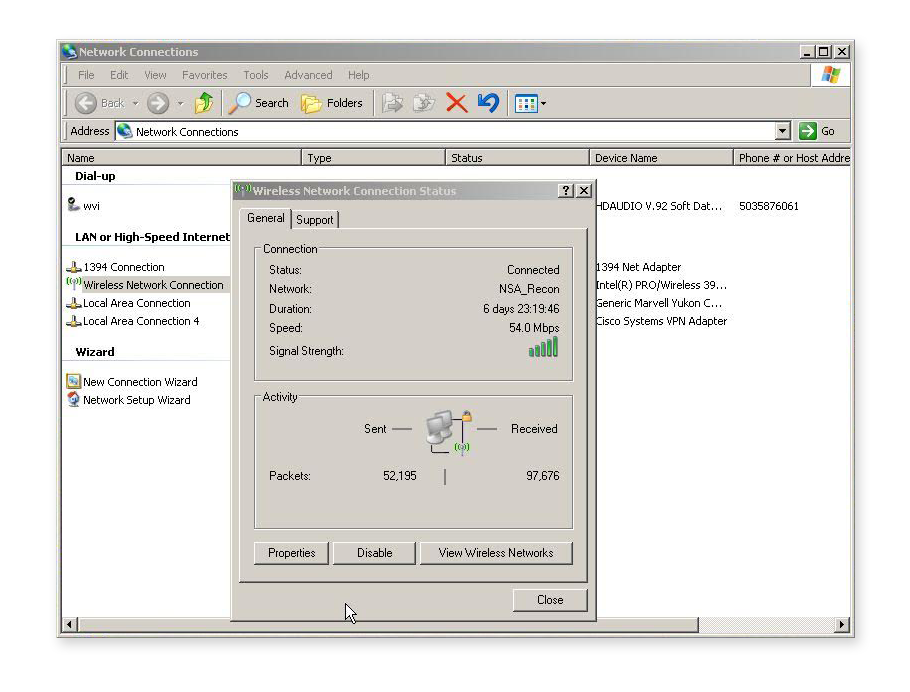
Open the Support tab and click “Details.” Your IP address will appear.
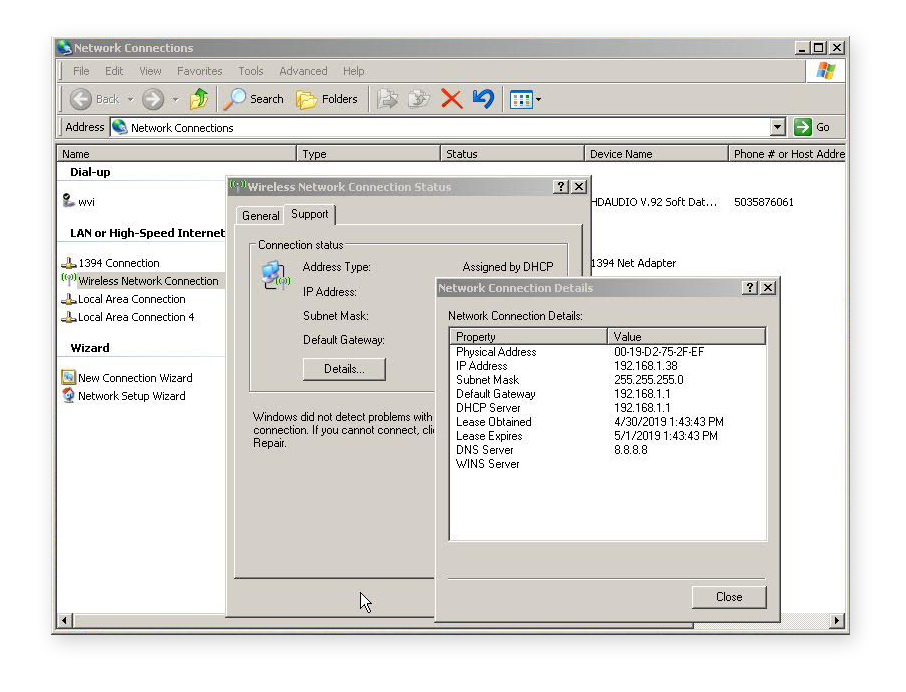
Find your local IP address using the command prompt (CMD)
If you’re handy with a keyboard or don’t like tapping through a multi-step process, you can use the Windows command prompt to find your local IP address. Here’s how to find your IP address using CMD:
Get to the command prompt by opening the Start (Windows) menu and typing cmd in the search bar. If you don’t have a search bar, open the Start menu and click on “Run.”
At the command prompt or in the Run box, enter ipconfig. A window will open with several pieces of network arcana — the IP address is one of them.
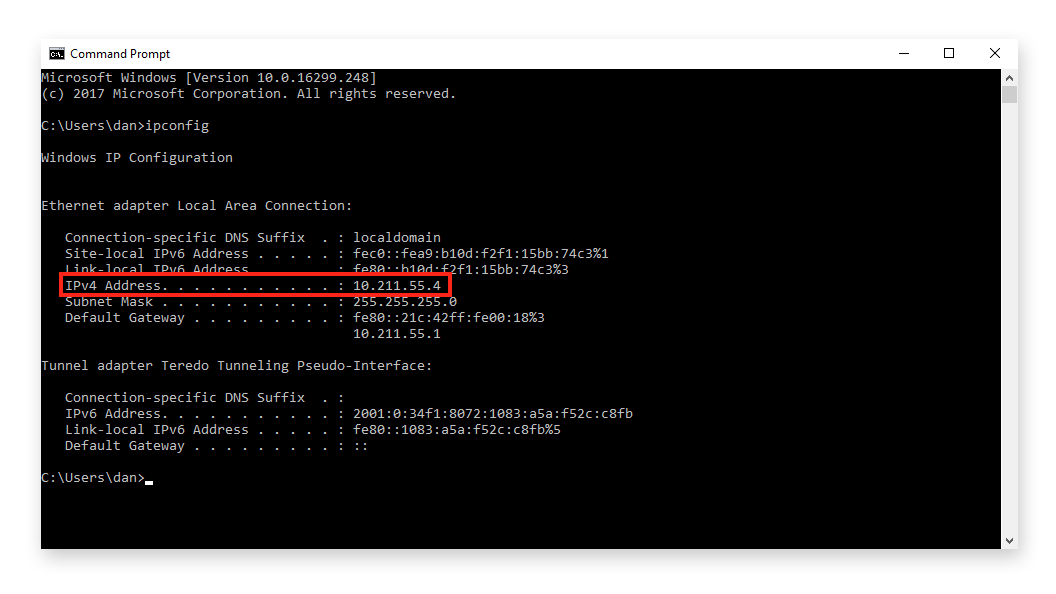
How to find your local IP address on a Mac
Finding your local IP address on a Mac is straightforward:
Pull down the Apple menu and select “System Preferences…”
Pull down the View menu and select “Network.” (Or you can double-click on the Network icon in the System Preferences window.)
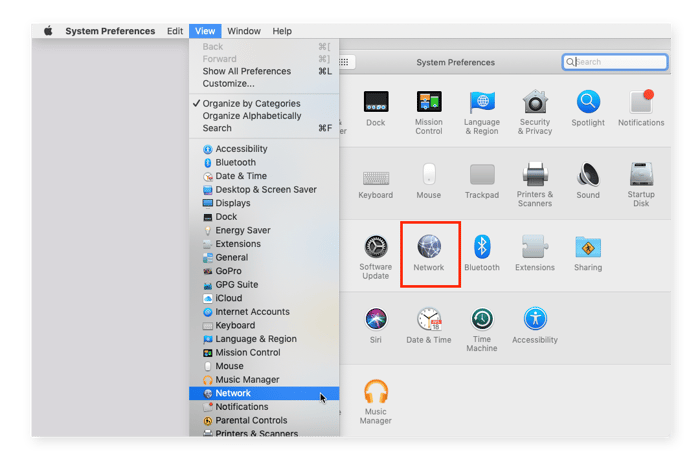
In the left column, click on the network connection, generally either Ethernet or Wi-Fi, depending on whether you have a wired or wireless connection.
For an Ethernet connection, your local IP address will be shown.
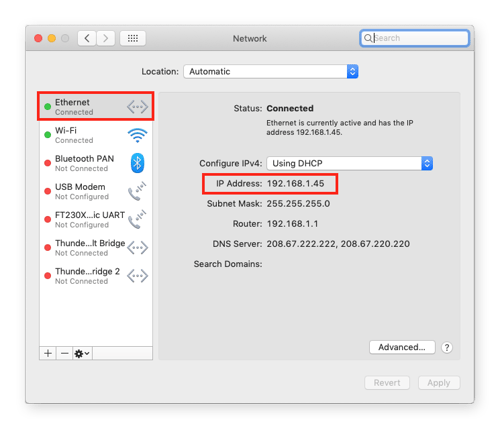
For a Wi-Fi connection, click the “Advanced…” button in the lower-right corner, and then the “TCP/IP” button along the top of the window. Your IP address will be shown.
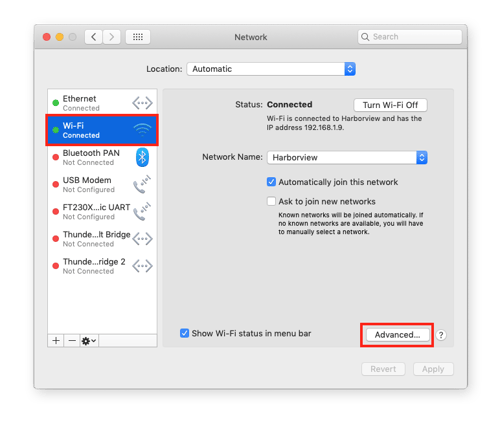
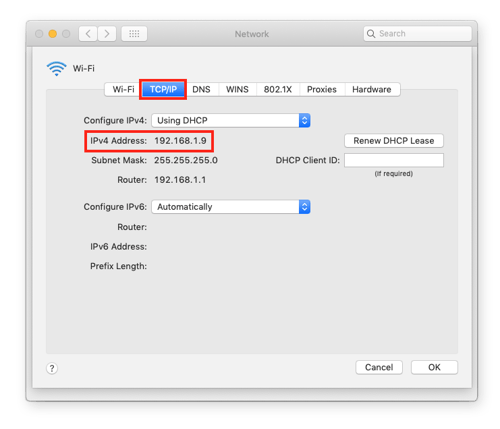
How to find Available IP Address